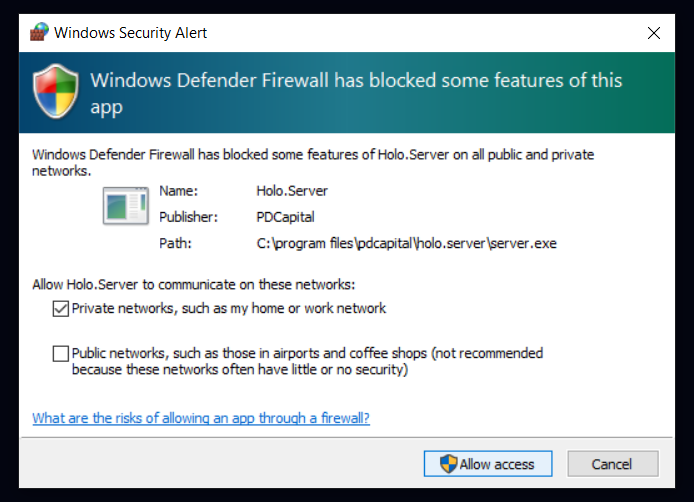Iniciar o Holo.Server
Após a instalação bem-sucedida do Holo.Server, ele está pronto para o primeiro lançamento e configuração adicional.
Nota Importante para Usuários do macOS:
Durante o primeiro lançamento do Holo.Server, os usuários do macOS precisam conceder permissões específicas do aplicativo:
- Permissão para capturar a tela.
- Permissão para controlar o mouse e o teclado.
Nota Importante para Usuários do Windows:
No lançamento inicial do Holo.Server, os usuários do Windows precisam conceder permissões no firewall:
- Permitindo que o Firewall do Windows Defender forneça acesso ao Holo.Server à rede privada
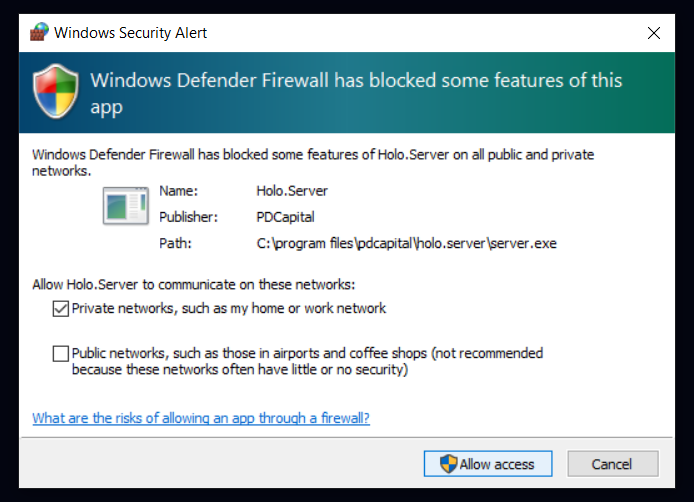
Todas essas permissões são cruciais, pois a funcionalidade adequada do Holo.Draw depende da ativação delas. Esteja ciente de que será necessária uma reinicialização adicional do aplicativo, solicitada pelo macOS.
Após um lançamento bem-sucedido, o Holo.Server aparece como um ícone discreto no menu do sistema macOS ou na bandeja do sistema do Windows.