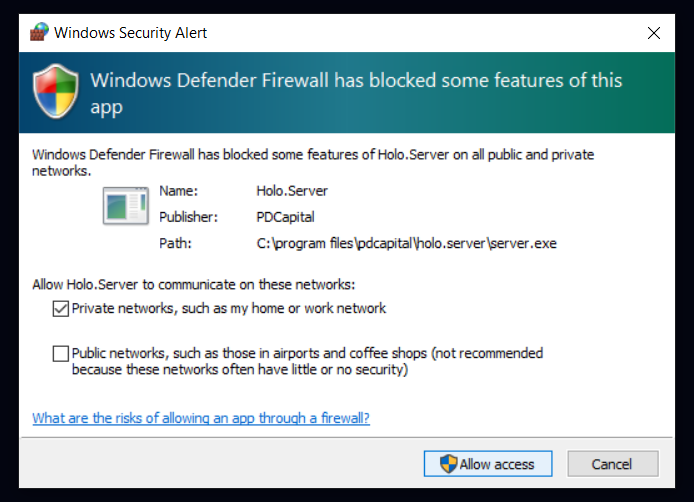Uruchamianie Holo.Server
Po pomyślnej instalacji Holo.Server jest teraz gotowy do pierwszego uruchomienia i dalszej konfiguracji.
Ważna informacja dla użytkowników macOS:
Podczas pierwszego uruchamiania Holo.Server, użytkownicy macOS muszą udzielić określonych uprawnień aplikacji:
- Uprawnienie do przechwytywania ekranu.
- Uprawnienie do sterowania myszą i klawiaturą.
Ważna informacja dla użytkowników Windows:
Po pierwszym uruchomieniu Holo.Server, użytkownicy systemu Windows muszą udzielić uprawnień zapory systemu Windows Defender:
- Pozwolenie na dostęp Holo.Server do prywatnej sieci
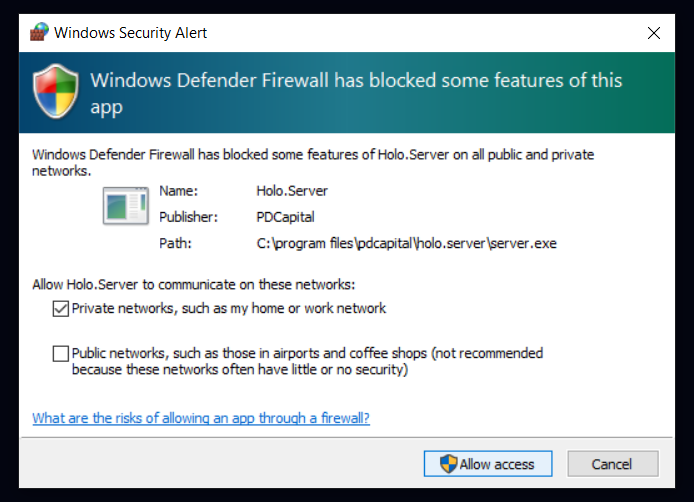
Wszystkie te uprawnienia są istotne, ponieważ poprawne funkcjonowanie Holo.Draw zależy od ich aktywacji. Należy pamiętać, że konieczne będzie dodatkowe ponowne uruchomienie aplikacji, co jest spowodowane przez system macOS.
Po pomyślnym uruchomieniu Holo.Server pojawia się jako dyskretna ikona w menu systemowym macOS lub w zasobniku systemowym systemu Windows.