Holo.Serverのダウンロード
Holo.Serverは、WindowsおよびmacOSオペレーティングシステム用のインストールファイルを提供しています。 各プラットフォーム用のインストラクションに従って、特定の手順を確認してください。
Holo.Serverは、WindowsおよびmacOSオペレーティングシステム用のインストールファイルを提供しています。 各プラットフォーム用のインストラクションに従って、特定の手順を確認してください。
適切なHolo.Serverバイナリがダウンロードされたら、Holo.Serverのインストールプロセスを開始してください。 インストールプロセスはほぼ自動化されており、いくつかの簡単なユーザー操作によってガイドされます。
Windowsユーザーへの重要な注意:
Holo.Serverのインストール中に、ユーザーアカウント制御(UAC)プロンプトに遭遇することはプロセスの一部です。これは、すべての必要なコンポーネントのインストールに特別な権限が必要であるためです。
Holo.Serverのインストールが成功したら、いよいよ最初の起動と追加の設定ができるようになります。
macOSユーザーへの重要な注意:
Holo.Serverの最初の起動時、macOSユーザーは特定のアプリの許可が必要です:
Windowsユーザーへの重要な注意:
Holo.Serverの初回起動時、Windowsユーザーはファイアウォールの許可が必要です:
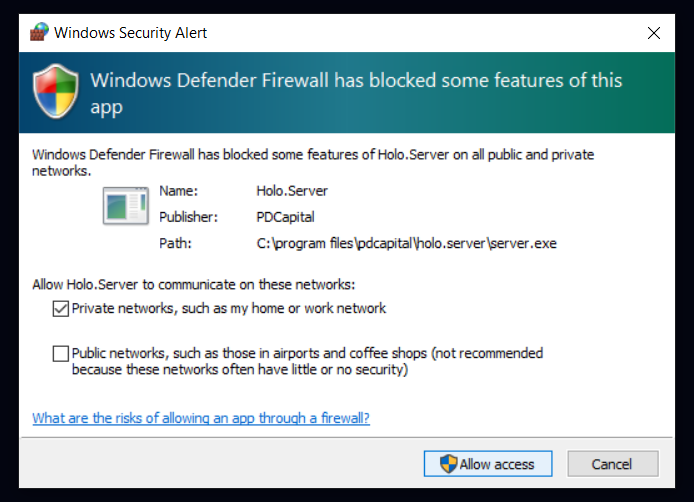
これらの許可はすべて重要です。Holo.Drawの正常な機能にはこれらのアクティベーションが必要です。macOSでは、追加のアプリケーションの再起動が必要ですのでご注意ください。
成功した起動後、Holo.ServerはmacOSのシステムメニューまたはWindowsのシステムトレイに控えめなアイコンとして表示されます。
追加の構成オプションに掘り下げるには、Holo.Serverのアイコンを右クリックしてHolo.Serverの設定メニューにアクセスします。

この画面では、以下のオプションがあります:
さらに、個々の好みに応じてアプリケーション言語を調整するオプションがあります。
Holo.Serverを停止するには、macOSのシステムメニューまたはWindowsのシステムトレイでアプリケーションアイコンを見つけます。アイコンを右クリックして、“終了"メニューアイテムを選択してHolo.Serverを停止します。
このアクションにより、協力機能と画面共有がHolo.Serverが再起動されるまで中断されます。
まず、Holo.Serverを停止し、次に各オペレーティングシステムに適した手順に従います。
Windowsの場合:

macOSの場合: