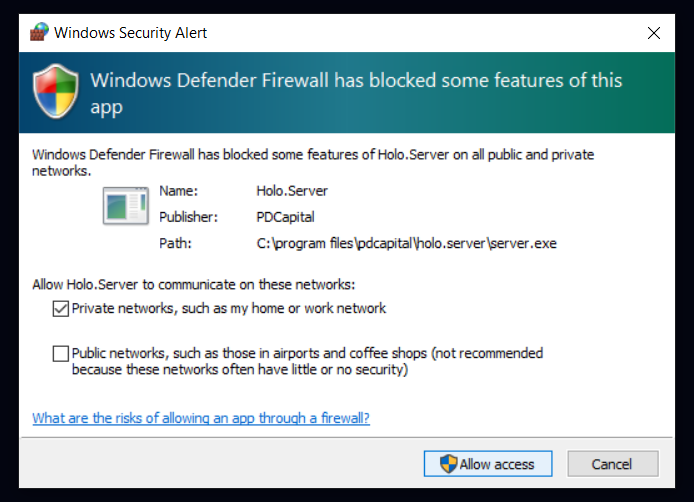Avvio di Holo.Server
Al termine dell’installazione di Holo.Server, è ora pronto per il primo avvio e la configurazione ulteriore.
Nota importante per gli utenti macOS:
Durante il primo avvio di Holo.Server, agli utenti macOS è richiesto di concedere specifiche autorizzazioni dell’applicazione:
- Autorizzazione a catturare lo schermo.
- Autorizzazione a controllare il mouse e la tastiera.
Nota importante per gli utenti Windows:
Al primo avvio di Holo.Server, gli utenti Windows devono concedere autorizzazioni del firewall:
- Consentire al firewall di Windows Defender di fornire a Holo.Server l’accesso alla rete privata
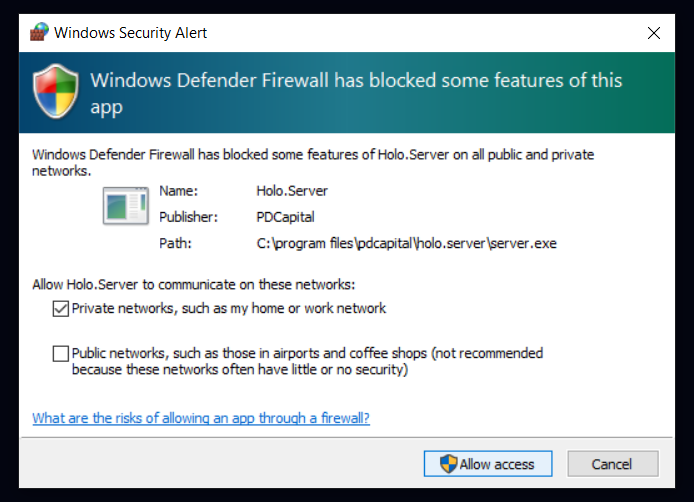
Tutte queste autorizzazioni sono cruciali, poiché la corretta funzionalità di Holo.Draw si basa sulla loro attivazione. Si prega di notare che sarà richiesto un riavvio aggiuntivo dell’applicazione, sollecitato da macOS.
Dopo un avvio riuscito, Holo.Server appare come un’icona discreta nel menu di sistema di macOS o nella barra delle applicazioni di Windows.