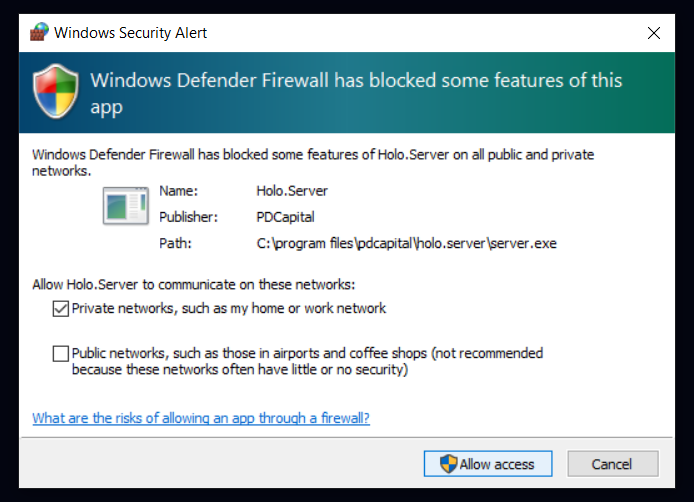Lancer Holo.Server
Suite à l’installation réussie de Holo.Server, il est maintenant prêt pour le premier lancement et la configuration ultérieure.
Note importante pour les utilisateurs de macOS :
Lors du premier lancement de Holo.Server, les utilisateurs de macOS doivent accorder des autorisations spécifiques à l’application :
- Autorisation de capturer l’écran.
- Autorisation de contrôler la souris et le clavier.
Note importante pour les utilisateurs de Windows :
Lors du lancement initial de Holo.Server, les utilisateurs de Windows doivent accorder des autorisations de pare-feu :
- Autoriser le pare-feu de Windows Defender à fournir l’accès de Holo.Server au réseau privé
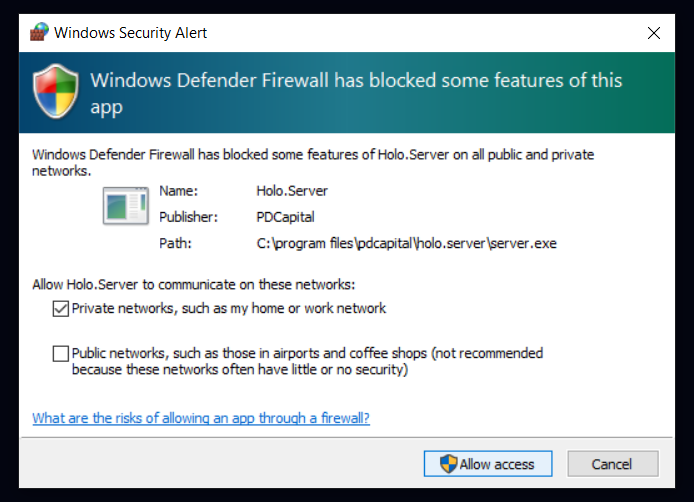
Toutes ces autorisations sont cruciales, car le bon fonctionnement de Holo.Draw dépend de leur activation. Veuillez noter qu’un redémarrage supplémentaire de l’application sera nécessaire, demandé par macOS.
Après un lancement réussi, Holo.Server apparaît comme une icône discrète dans le menu système macOS ou la barre d’état système de Windows.